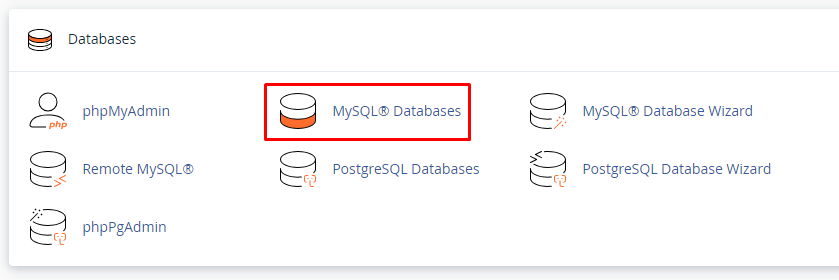Ada cara yang mudah untuk melakukan migrasi hosting adalah dengan menggunakan fasilitas yang sudah ada di cPanel. kami akan menjelaskan langkah migrasi hosting menggunakan cPanel yang singkat dan mudah dipahami.
berikut langkah-langkahnya:
- Username dan Password cpanel Hosting Lama
- Lakukan Backup dari cpanel lama
- Login ke cpanel Hosting yang Baru
- Restore File Backup ke Hosting Baru
- Sesuaikan Konfigurasi dan Koneksi Database
1. Login ke cPanel Hosting Lama
Pertama untuk pindah hosting adalah login ke akun cPanel hosting lama. Silakan akses namadomain/cpanel, lalu masukkan username dan password. Kemudian, klik Log in.
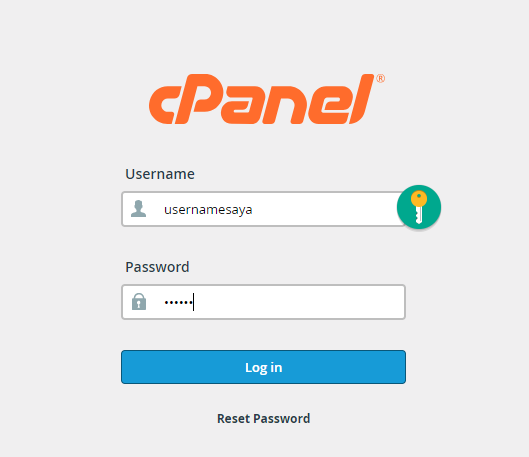
2. Lakukan Backup
Setelah masuk ke dashboard cPanel, pilih menu Backup Wizard.
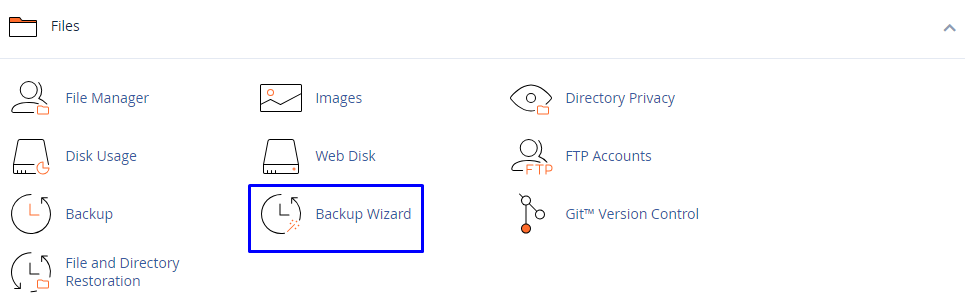
Lalu akan muncul Backup Wizard seperti dibawah ini, pilih fitur Backup.

Ada 2 pilihan jenis backup:
- Pilih Full Backup jika Anda memiliki akses WHM.
- Pilih Partial Backup jika Anda hanya memiliki akses ke cpanel.
Full Backup
Pilihan Full Backup ini hanya bisa di restore melalui Web Host Manager (WHM) atau VPS. Jadi jika ingin pindah hosting antar akun cpanel, silakan bisa memilih Partial Backup saja.
Jika Anda yang memiliki akses ke WHM dan ingin melakukan Full Backup, Anda bisa melakukan klik tombol Full Backup untuk masuk ke halaman Full Backup.
Dalam file Full Backup akan otomatis disertakan file berikut:
- Home directory.
- Database MySQL.
- Konfigurasi Email forwarder.
- Konfigurasi Email filter.
Partial Backup
Jika anda hanya memiliki akses cpanel, silahkan pilih Partial Backup
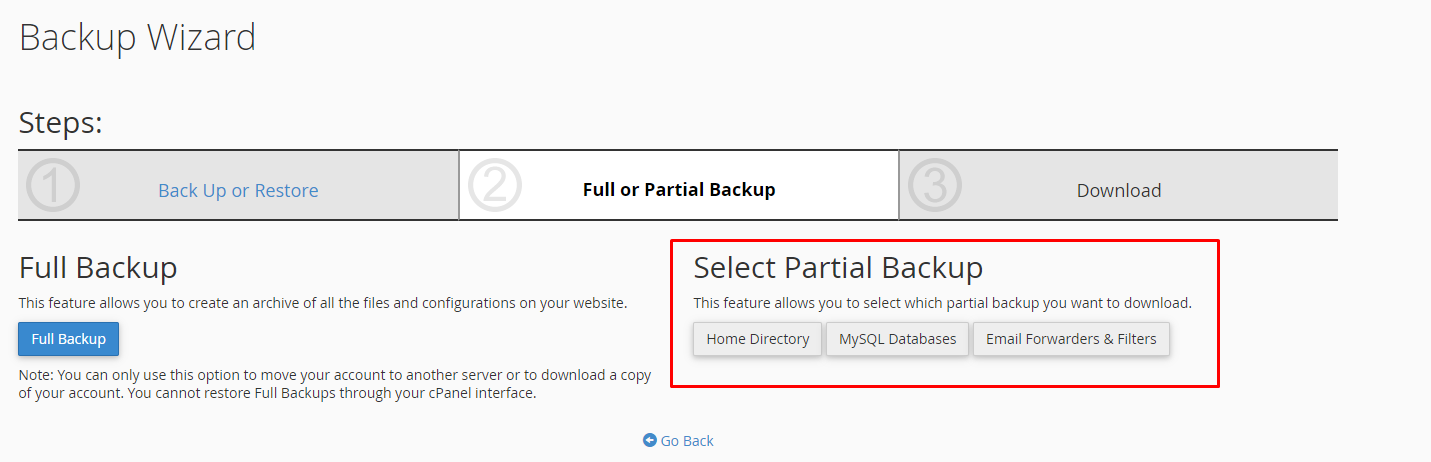
Setelah memilih Partial Backup untuk pindah hosting melalui akun cpanel. Lalu akan diminta Backup melalui tiga tahapan , antara lain Home Directory, MySQL Databases, Email Forwarders & Filters. Ketiganya tersebut harus dilakukan backup dan di download secara terpisah.
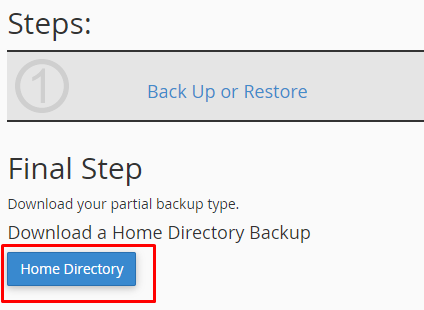
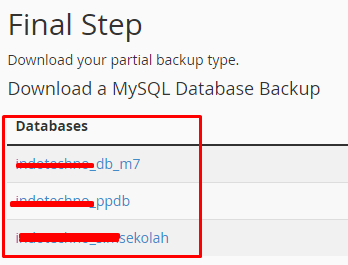
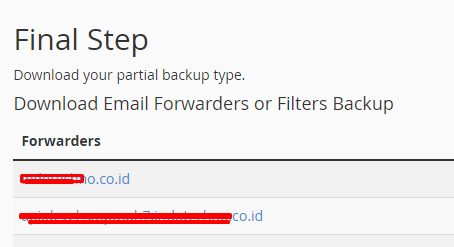
3. Login ke cPanel Hosting Baru
Akses nama domainanda/cpanel, Kemudian masukkan username dan password, klik Log in.
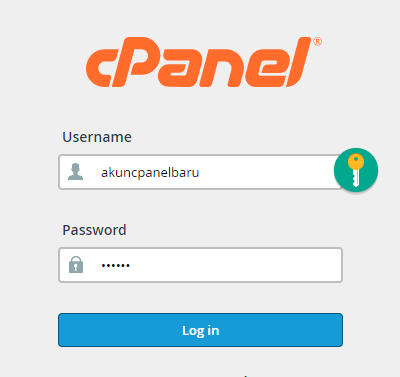
4. Restore File Backup ke Hosting Baru
Untuk melakukan Restore ke Hosting Baru , silahkan cari menu Backup Wizard dan pilih Restore pada dashboard cPanel.
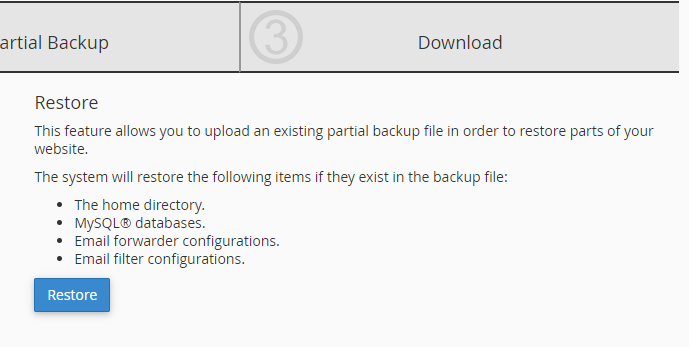
Selanjutnya, pilih tipe file backup yang akan di restore. Anda bisa mengunggah file backup-nya satu persatu.

Misalnya, klik tombol Mysql Databases jika Anda ingin merestore file backup Mysql Databases, dan seterusnya.

lakukan untuk Home directory , email fowrders dan email filter juga sampai selesai dan complete
5. Sesuaikan Konfigurasi dan Koneksi Database
Untuk konfigurasi database dari hosting yang lama dengan database di cPanel hosting baru diperlukan pada tahap akhir ini.
Pertama, masuk ke menu MySQL Databases di cPanel baru Kamu.
Scroll ke bawah dan cari Current Databases. Di sini, Anda bisa melihat database dari hosting lama sudah berada di hosting yang baru. Namun, Anda masih perlu mengatur Privileged Users nya.
Silahkan membuat User Baru dengan mengklik Add New User. Masukkan username dan password yang Kamu inginkan.
Klik tombol Create User. Jika sudah, Kamu perlu menambahkan user tersebut ke database milikmu, dengan memilih user baru , pilih nama database di kolom database, kemudian klik tombol Add.
Sekarang Anda akan diarahkan ke halaman Manage User Privileges. Beri tanda ceklis pada opsi ALL PRIVILEGES untuk memberikan semua izin akses database ke user yang Anda pilih.
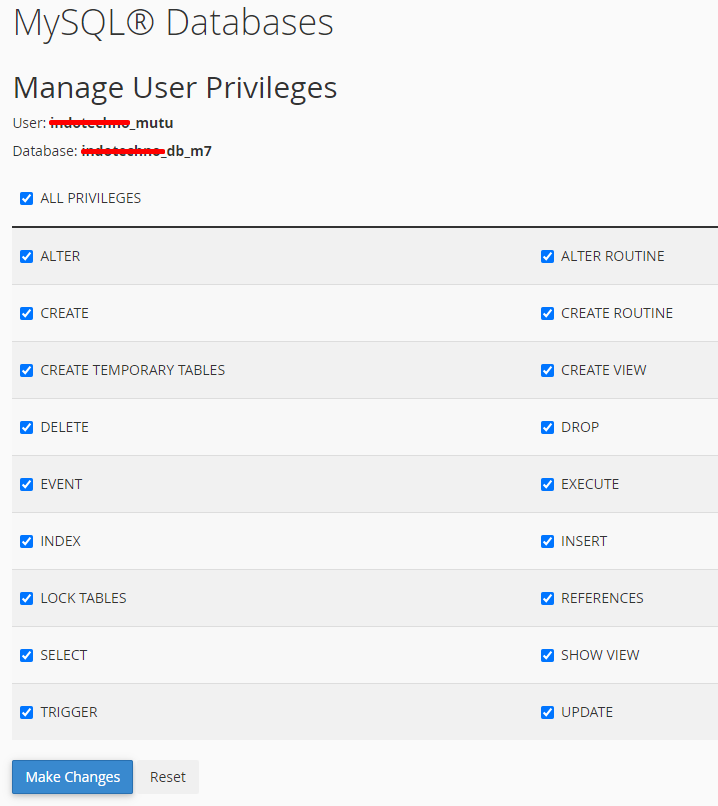
Klik tombol Make Changes untuk menyimpan pengaturan tersebut.
selanjutnya adalah menyesuaikan file konfigurasi database di website Anda dengan database yang ada di hosting baru